Chromecastを使ってAndroid端末の画面をテレビに映す方法
Chromecastを使うとスマホなどのAndroid端末で見ているものを、そのままテレビの大画面に映し出すことができるようになります。YouTubeやhuluなどのネット動画を見れるだけでなく、撮影した写真や動画、ブラウザの画面など、あらゆるものをテレビに表示できます。
小さな画面でしか見えなかったものが、大画面に映し出され、迫力ある映像とサウンドを楽しむことができるようになります。ここでは、Chromecastを使ってAndroid端末の画面をテレビに映す方法をご紹介します。
参考:【レビュー】Chromecastでできることと設定方法

YouTubeやGYAO、hulu、Netflixなどのネット動画をテレビに映す方法
Chromecastを使ってスマホなどのAndroid端末の画面をテレビに映すのは、とても簡単です。Chromecastがセットアップされた状態で、YouTubeやGYAO、hulu、Netflixなどの各アプリをインストールし、画面に表示される![]() のアイコンをクリックするだけです。
のアイコンをクリックするだけです。
たとえば、YouTubeの場合は、見たい動画を選択すると、画面の右上に![]() アイコンが表示されますのでクリックします。
アイコンが表示されますのでクリックします。
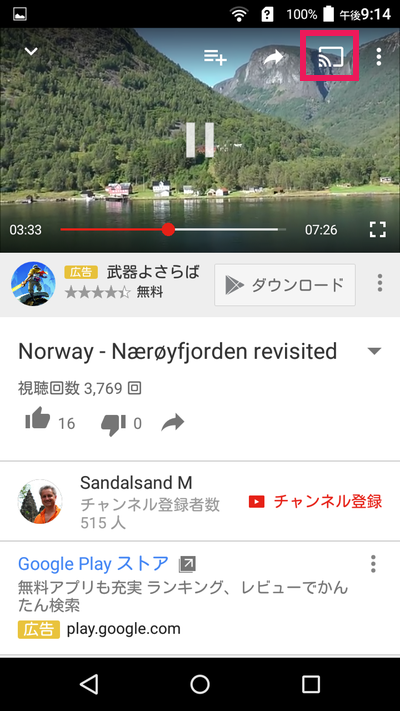
キャスト先を選択するウィンドウが開きますので、chromecastの名前を選択します。
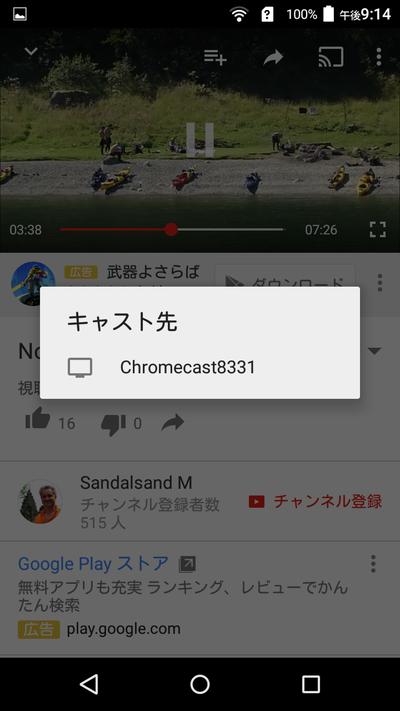
選択すると、自動的にテレビにYouTubeの画面が映し出されます。とても簡単です。
スマホで見ている画面は以下のようになり、動画の再生はテレビ側で行われます。スマホ側では、ボリュームの調整や一時停止・再生、早送りなどの動画の操作を行うことができます。
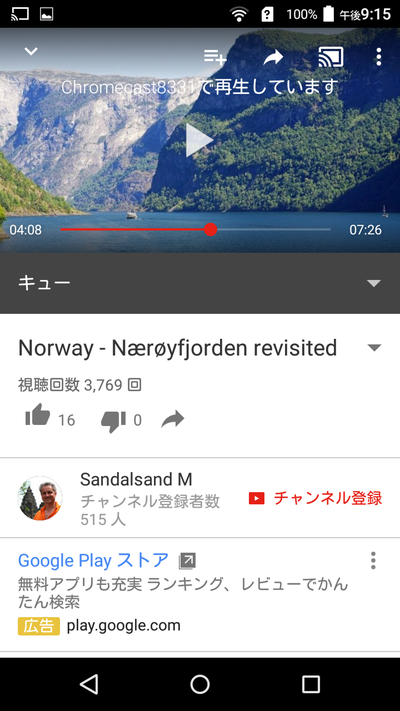
huluやNetflix、GYAOなどの動画を見るときも同様です。見たい動画を選択して、![]() のアイコンをクリックするだけで、テレビに映し出すことができるようになります。
のアイコンをクリックするだけで、テレビに映し出すことができるようになります。
接続を解除するときは同じ![]() アイコンをクリックすれば大丈夫です。
アイコンをクリックすれば大丈夫です。
撮影した写真や動画をテレビ画面に映す方法
スマホなどのAndroid端末で撮影した写真や動画をテレビで見るためには、Googleのフォトアプリを使います。Androidスマホの場合はもともとインストールされている場合が多いですが、ない場合はインストールしてください。
![]()
起動すると、写真や動画の選択画面になります。見たい画像や動画を選択すると、画面右上に![]() アイコンが表示されるのでクリックします。
アイコンが表示されるのでクリックします。

ネット動画の時と同様に、キャスト先を選択する画面になりますので選択します。
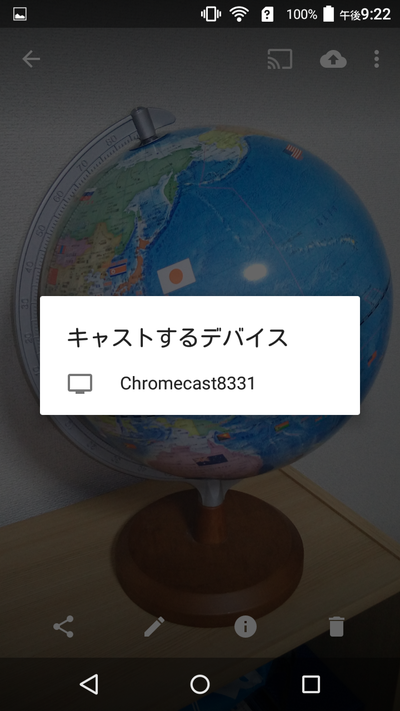
これで、テレビに撮影した写真や動画が映し出されます。スマホ側では画像や動画の操作を行うことができます。
接続を解除するときは同じ![]() アイコンをクリックすれば大丈夫です。
アイコンをクリックすれば大丈夫です。
ブラウザの画面や画面全体を映す方法(ミラーリング)
android端末では、ブラウザの画面だけでなく、スマホの画面全体をテレビに映し出すことができます。
これを実現するためには、chromecastのセットアップを行う際にインストールしたGoogle Homeを利用します。
以下のアイコンをクリックして、アプリを起動します。
![]()
Home画面で、左上にあるメニューをクリックします。
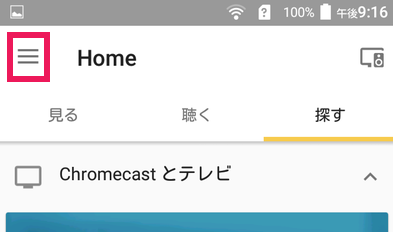
メニューが開きますので、「画面や音声をキャスト」を選択します。
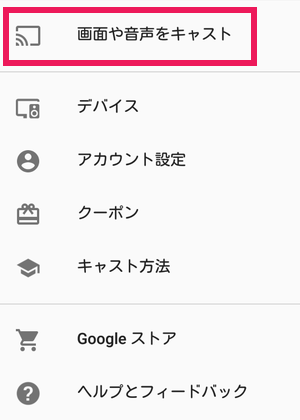
キャスト先を選びます。
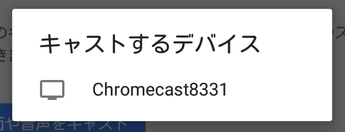
これで、スマホの画面全体がテレビに映し出されるようになります。スマホのブラウザは、横にすると画面全体に広がって見やすくなります。

まとめ
Chromecastを使うとスマホの小さな画面で見ていた動画や画像が、テレビの大画面で見られるようになるので、とても快適に楽しむことができます。
YouTubeやhuluを楽しむのも良し、撮りためた動画や写真を大画面で見るのも良し。テレビの活用の幅が広がりますので、是非購入してみてはいかがでしょうか。

