【レビュー】Chromecastでできることと設定方法
Chromecastを使うと、これまでスマホやタブレットで見ていたYouTubeやhulu、GYAOなどのネット動画をテレビに映し出して見ることができるようになります。大画面で迫力のある映像を楽しめるようになり、音響も良くなります。
実際にChromecastを利用してみましたので、Chromecastでできることは何か?、設定方法はどうやるのかといったレビューをご紹介します。
YouTubeやhulu、Netflix、GYOなどのネット動画をテレビの大画面で再生することができる
Chromecastの最も特徴的なのが、スマホやタブレット、PCで見ているYouTubeやhulu、Netflix、GYOといった動画コンテンツを、テレビの大画面で見ることができることです。

YouTubeやhuluなどの動画をスマホで見ていると、画面が小さくて見づらいと思うときがありますが、大画面のテレビに映すことができるのでとても見やすくて快適です。30分以上ある動画をスマホやタブレットなどで見るのは疲れますが、テレビだとリラックスして楽しく見られます。テレビだと音響が良いのもうれしいですね。家族と一緒になって、リビングのテレビで1つの動画を見ることもできるようになるので、とても良い時間が過ごせます。
大好きなアーティストのライブ映像をテレビで見ることができるようになりますし、子供たちと一緒にアニメ動画をテレビで楽しむこともできるようになります。
YouTubeやhuluなどのネット動画をテレビで見るためには、YouTubeやhuluなどのアプリをインストールして動画を再生させ、画面に表示されているボタンをワンタッチするだけです。動画の再生はchromecast側で行うので、スマホのバッテリーはあまり減りません。連続再生しても充電をあまりしなくてもすむのも良いところです。
iPhoneやiPadなどのiOS端末、androidスマホやタブレット、そしてブラウザのchromeをインストールしたパソコンなら何でも利用することができます。
スマホやタブレット、パソコンの画面を丸ごとテレビに映すことができる(ミラーリング)
次にうれしいのが、スマホやタブレット、パソコンの画面を丸ごとテレビに映すことができることです。この機能はミラーリングと呼ばれます。スマホなどでは画面が小さくて見づらい、文字が読みにくいなと思うときでも、テレビの画面でとても快適に見ることができるようになります。
スマホの画面をテレビに映すことができますので、スマホで撮影した写真を家族と一緒にテレビで見る、といった使いかたができるようになります。また、パソコンの画面をテレビに映そうと思うと、通常はHDMIケーブルで接続する手間がありますが、chromecastは無線で接続するのでとても手軽に実現できます。ただ、実際の操作とテレビに映る画面には1秒程度のズレが生じます。そのため、アクションゲームなどのスピードを求められるスマホゲームをテレビでするのには向いていないでしょう。写真のような静止画を見たり、動画やテレビ、ゲームの画面をみんなで見たりするような場合に使えます。
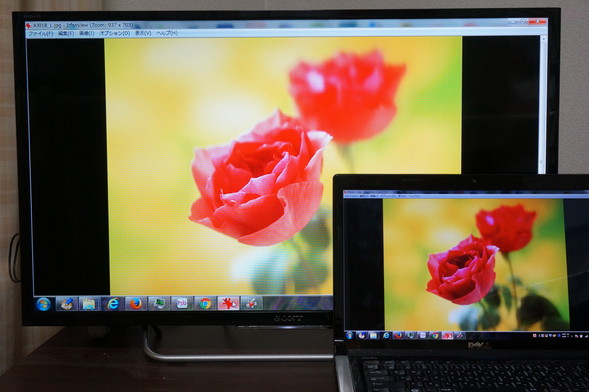
ただし、この機能が使えるのはandroidを搭載したスマホとタブレット、そしてパソコンだけになります。iPhoneやiPadなどのiOS製品はミラーリングには対応していませんのでご注意ください。
スマホがリモコン代わりになる
スマホやタブレットで見ているYouTubeやhuluなどの動画をテレビに映すと、一時停止や早送りなどの操作はすべてスマホやタブレットで行うことができるようになります。ボリュームの調整もスマホ側でできます。スマホを操作する感覚でテレビの操作ができます。専用のリモコンは必要ありませんので、テーブルの上もスッキリします。

子供が小さなスマホやタブレットの画面を長時間見なくてすむ
小さな子供がいる家庭だと、スマホやタブレットに興味を持って触りたがるようになります。最初はちょっとだけのつもりでも、次第に時間が長くなってしまうこともあり、子供の視力が悪くなることが心配になります。特にスマホやタブレットは画面との距離が近く、目が悪くなりがちです。

しかし、スマホの画面をテレビに映し出すことができるようになれば、必要な操作はスマホで行って、残りはテレビを見るようにすれば、視力の低下を避けることができます。
特にYouTubeなどの動画を見せるような場合には有効な手段です。検索はスマホで操作し、動画を見るのはテレビで、というようなルールを決めてあげれば、長い時間小さな画面を見続けることを防ぐことができます。
必要な環境
chromecastを使うためには次のものが必要になります。
1.HDMIポートがあるテレビ
2.無線LANルーターやアクセスポイント
3.スマホ(android, iPhone)、タブレット、パソコン
chromecastは液晶テレビのHDMIポートに挿入して使います。最近の液晶テレビには、ほぼHDMIポートが1つ以上搭載されているので問題ないと思います。また、chromecastはwifiでインターネットにアクセスします。そのため、自宅に無線LANルーターなどのwifi環境が必要になります。
設定はとても簡単
設定の仕方をご紹介します。
まず、chromecastに含まれているものは以下のものになります。
1.chromecast本体
2.電源(電源プラグとUSBケーブルから成っています)
とてもシンプルです。

最初にchromecast本体とケーブルを接続します。

chromecatをテレビのHDMIポートに挿します。テレビにHDMIポートが複数ある場合は、何番に挿したかを覚えておきます。
電源をコンセントに入れます。電源はコンセントからもとれますし、プラグ部分を外してUSBケーブルをテレビのUSBポートに挿しても大丈夫です。我が家では電源プラグは外して、USBポートから給電しています。

テレビをつけて、入力切替でchromecastを挿したHDMIポートを選択します。

次のような画面がテレビに表示されます。スマホやタブレットなどの端末で、画面に表示されているアドレス(chromecast.com/setup)にアクセスします。
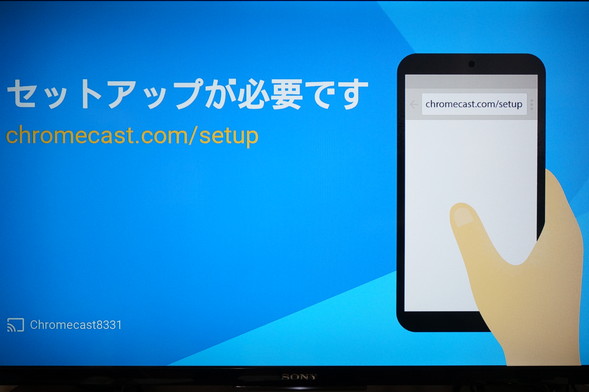
アクセスすると、chromecastのセットアップ画面になります。Google Homeというアプリをインストールします。このアプリはAndroidでもiOS(iPhone、iPad)でも利用できます。
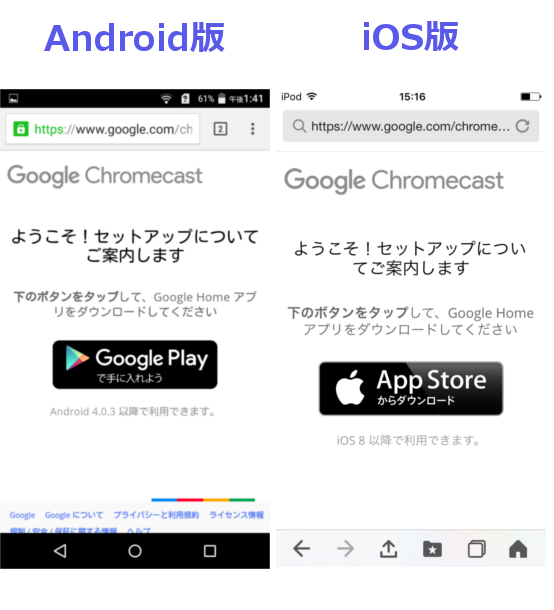
Google Homeをインストールして開くと、下のような画面になります。「同意する」を選択すると、Chromecastのセットアップが始まります。
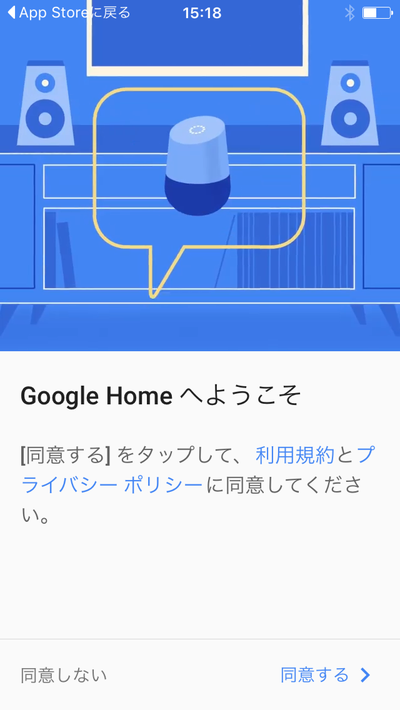
Chromecastのセットアップ画面です。テレビに接続したChromecastを、アプリが自動的に見つけ出してくれます。
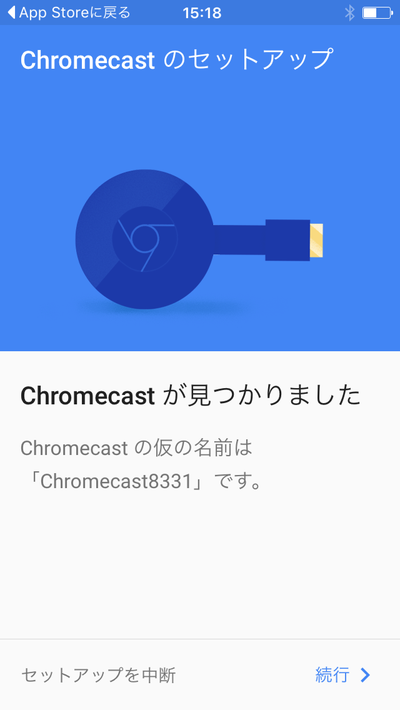
Chromecastのセットアップが始まります。
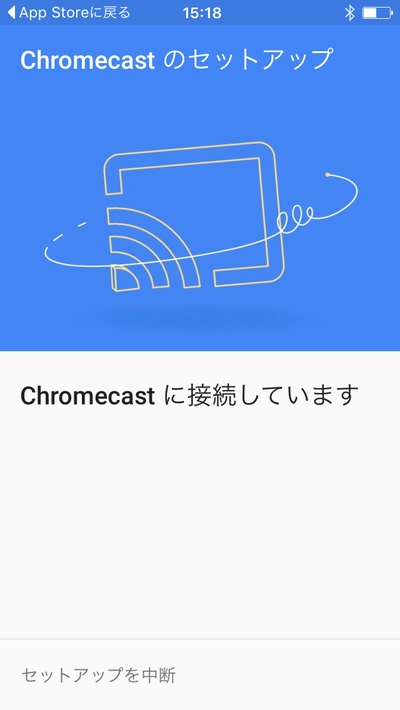
コードが表示されます。スマホなどの端末に表示されたコードと、テレビ側に表示されるコードが一致することを確認します。
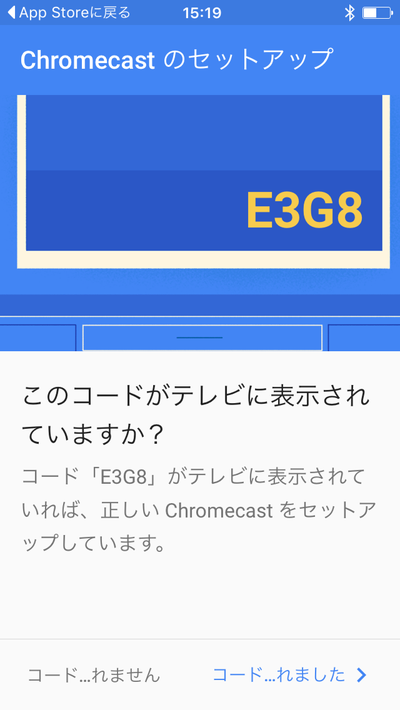

地域を選択します。国内で使う場合は日本を選びます。

Chromecastに名前をつけます。わかりやすい名前をつけてみてください。
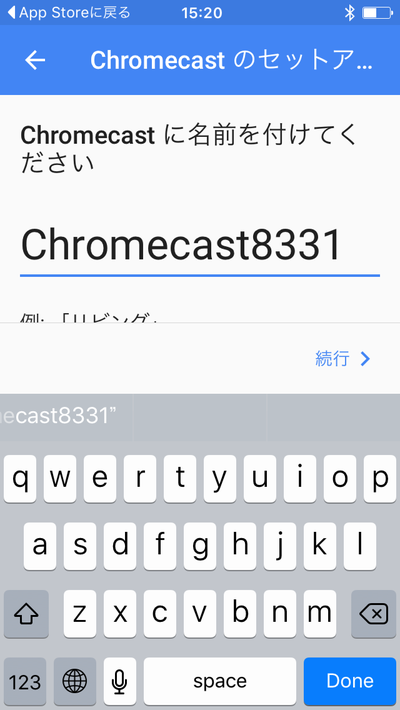
ChromecastがWi-Fiに接続するための設定をおこないます。無線LANルーターのSSID(アクセスポイント)を選択して、パスワードを入力します。

Chromecastがインターネットに接続し、アップデートが始まります。

無事、更新が完了すると使い始めることができます。
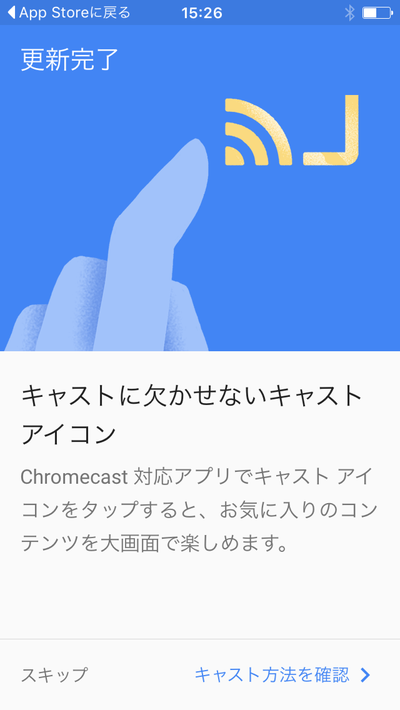
このあとは、スマホからYouTubeなどの動画をテレビに映し出す方法(キャスト)の説明がありますので、参考にしてみてください。また、以下の記事には、chromecastを使って、スマホの画面をテレビに映し出す方法を解説しています。
Chromecastを使ってAndroid端末の画面をテレビに映す方法
まとめ
ChromecastはテレビでYouTubeやhulu、Netflix、GYAOなどのネット動画を見るための、とても便利なツールです。
スマホなどでの小さな画面でしか見れなかった動画が、大画面のテレビで見られるようになります。スマホのスピーカーではなく、テレビのスピーカーやステレオシステムで聞くことができるようになります。
リビングで子供たちと一緒にネットのアニメ動画を見て楽しむこともできますし、大好きなアーティストのライブ映像を大画面で見ることもできるようになります。
テレビの活用の幅が広がりますので、是非購入してみてはいかがでしょうか。

