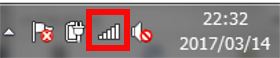Windows各OS(7, 8, 8.1, 10)でのWi-Fi設定方法

Wi-Fiルーターを自宅に設置した場合に、Windowsの各OS(7, 8, 8.1, 10)からWi-Fi(無線LAN)で接続する方法をご紹介します。
Windows 10の場合
1.デスクトップの右下にあるアイコン(下の画像の赤で囲った部分)をクリックします。wifi接続が無効になっているときは(A)のようなアイコンになっていますが、有効になっている場合は(B)のアイコンが表示されます。
(A) ![]()
(B) ![]()
2.Wi-Fiでの接続が無効になっている場合は、Wi-Fiをクリックして有効にします。
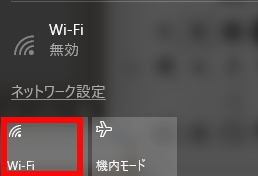
3.Wi-Fi接続が有効になると、下の画像のように接続可能なネットワーク一覧が表示されます。接続したいネットワークを選択してください。
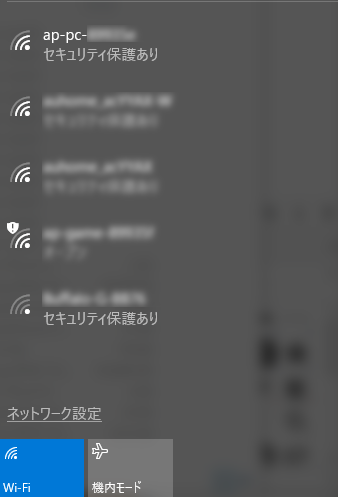
4.「接続」ボタンをクリックします。
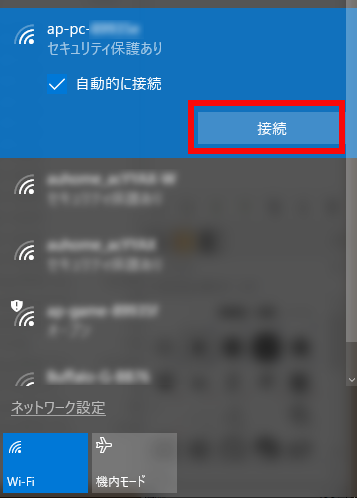
5.セキュリティキー(パスワード)を入力します。ルーターやアクセスポイントのパスワードを入力してください。
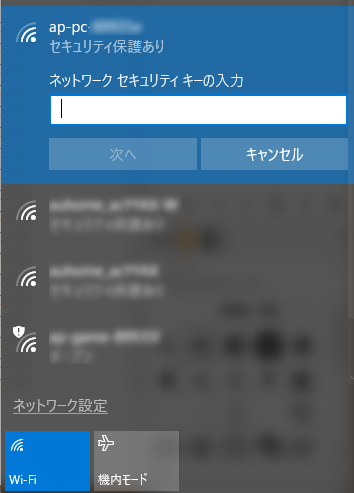
6.「このネットワーク上の他のPC やデバイスが、このPC を検出できるようにしますか?」と表示される場合は以下のようにします。
公衆無線LANなど、不特定多数がアクセスするようなネットワークへ接続する場合は、「いいえ」ボタンをクリックします。ホームネットワークや社内ネットワークに接続する場合は、「はい」ボタンをクリックします。
7.接続すると下のように表示が変わります。接続が完了しました。
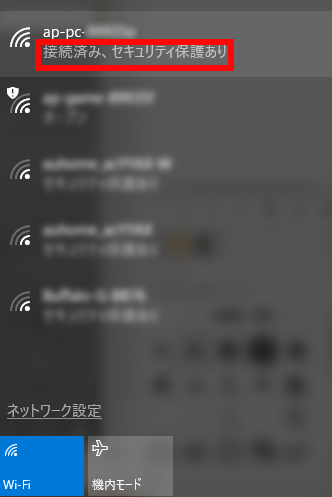
8.デスクトップ右下のアイコンが下のようになります。
![]()
Windows 8, 8.1の場合
1.デスクトップの右下にあるアイコン(下の画像の赤で囲った部分)をクリックします。

2.wifi接続がOFFになっている場合は、下のような表示になります。Wi-FiをONにします。
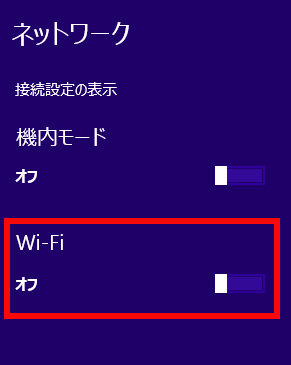
3.Wi-Fi設定がONになっていると、接続可能なネットワークの一覧が表示されます。接続したいものを選んでクリックすると「接続」ボタンが表示されますので、クリックします。
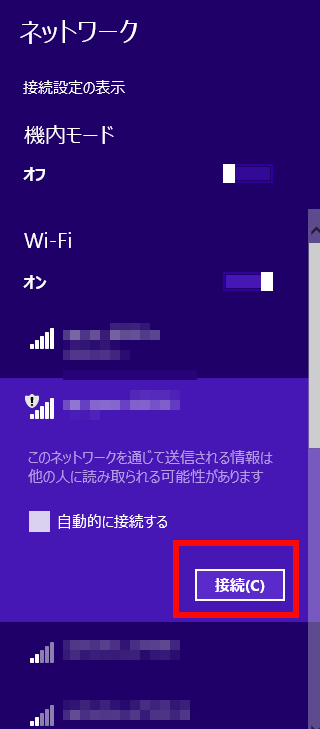
4.セキュリティキー(パスワード)を入力します。
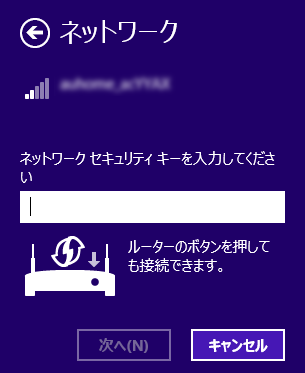
5.このネットワーク上のPC、デバイス、コンテンツを探し、プリンターやTVなどのデバイスに自動的に接続しますか?」、または「PCの共有をオンにしてこのネットワークのデバイスに接続しますか?」と表示されます。
公衆無線LANなど、不特定多数がアクセスするようなネットワークへ接続する場合は、「いいえ」ボタンをクリックします。ホームネットワークや社内ネットワークに接続する場合は、「はい」ボタンをクリックします。
6.接続に成功すると、下のように「接続済み」と表示されます。
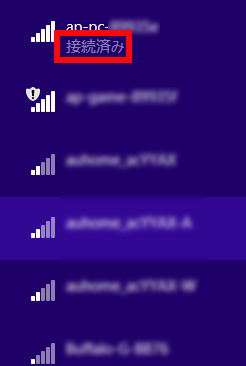
7.デスクトップ右下の表示も、下の画像のようにアイコンが変化します。

Windows 7の場合
1.デスクトップの右下にあるアイコン(下の画像の赤で囲った部分)を確認します。wifi接続が有効になっている場合には(A)のように表示され、無効になっている場合は(B)のように表示されます。(B)はwifiが無効になっていて、有線LAN(ローカルエリア接続)が有効になっている場合に該当します。
(A) 
(B) ![]()
2.wifiが無効になっている場合は、wifi接続を有効にします。元々wifiが有効になっている場合は3.に進んでください。
2-1.まず、![]() ボタンを押して、コントロールパネルを選択し、「ネットワークと共有センター」をクリックします。
ボタンを押して、コントロールパネルを選択し、「ネットワークと共有センター」をクリックします。
2-2.下の画像のように、「アダプターの設定の変更」をクリックします。
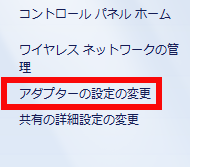
2-3.「ワイヤレスネットワーク接続」をダブルクリックすると、wifi接続が有効になります。無効化するときは、右クリックするとポップアップメニューが表示されるので、「無効化する」を選択してください。
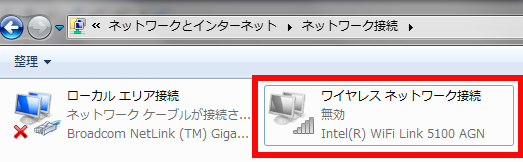
3.デスクトップの右下にあるアイコン(下の画像の赤で囲った部分)をクリックします。

4.ワイヤレスネットワーク(SSID)の一覧が表示されますので、接続したいものを選びます。SSIDはWi-Fi親機の機器に貼ってあったり、説明書に記載されていたりします。
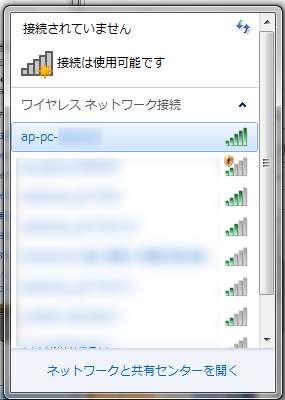
5.接続ボタンをクリックします。
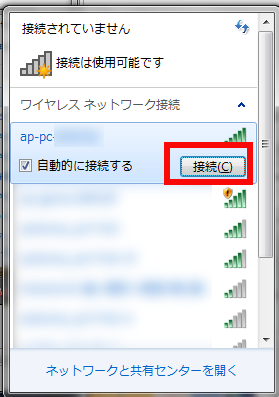
6.ルーターやアクセスポイントのセキュリティーキー(パスワード)を入力します。パスワードはWi-Fi親機に貼ってあったり、説明書に記載されていたりします。
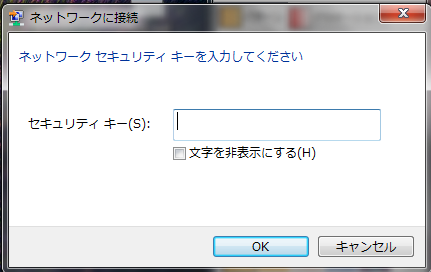
7.接続に成功すると、「接続」と表示されます。
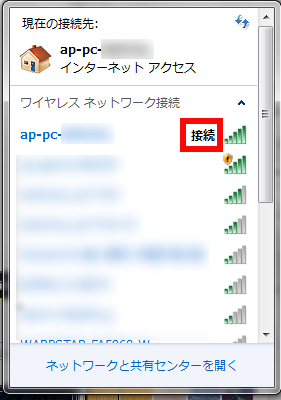
8.デスクトップ上のアイコンが下のようにかわります。