Macのパソコンでデータ通信容量を確認する方法
SIMカードやWiMAXによる通信をしていると、どれくらいデータ通信を行ったのか知りたいと思う時があります。では、Macでインターネットの通信量を確認するにはどうしたらよいでしょうか?
このページでは、Macで通信量を確認する方法と、通信量が一気に増えてしまうアップデートデータの自動ダウンロードを防ぐ方法についてご紹介します。
Macに標準で備わっている機能を使って通信量を確認する方法
Macでデータ通信量を確認する方法は2種類あります。1つはMacに標準でインストールされている機能を使う方法、もう一つはフリーのアプリをインストールして確認する方法です。
まず最初に、Macに標準でインストールされている機能を使う方法からご紹介します。
(1)Finderメニューが表示されている状態で、「移動」メニューから「ユーティリティ」をクリックします。
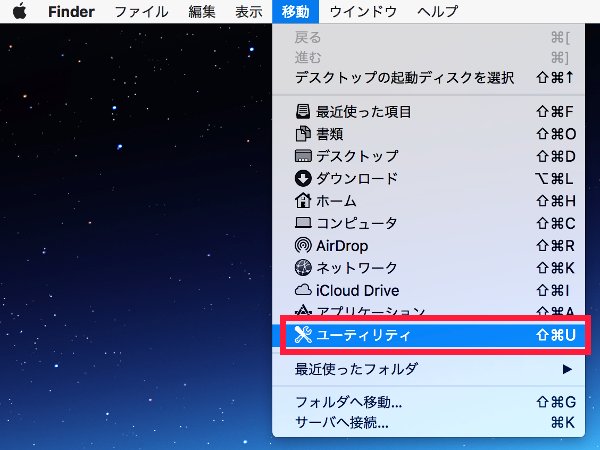
(2)アクティビティモニタをクリックします。
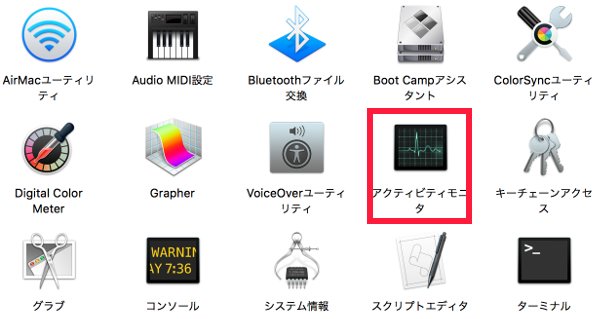
(3)下のようなウィンドウが開きます。各アプリケーションによる通信量が表示されています。一番下の赤で囲った部分に、受診したデータと送信したデータの総量が表示されます。この数値は、パソコンを起動してから現在までの総量となります。
パソコンを一度シャットダウンするとゼロに戻ってしまうので、1カ月間の総データ通信量を確認する場合には、使いづらいかもしれません。その場合は、次に紹介するBandWidth+というフリーのアプリをご利用ください。
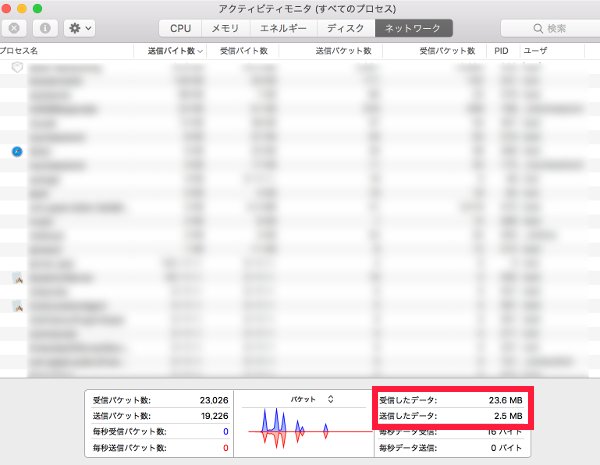
フリーのアプリ「Bandwidth+」を使って通信量を確認する
フリーのアプリ「Bandwitdh+」を使うと、1カ月ごとの通信量を簡単に確認することができるようになります。
(1)AppStoreで検索ボックスに「Bandwidth」と入力してアプリを探します。見つかったら入手ボタンを押してインストールしてください。
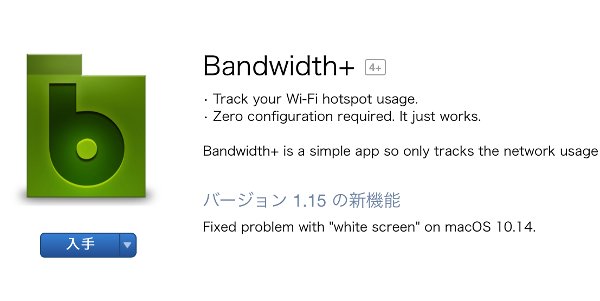
(2)インストールが完了すると、メニューバーのところに通信量が表示されるようになります。いつも目に付くところに表示されるので、とても分かりやすいです。通信量の表示(下の写真の場合は24.0MB)のところをクリックすると、下の写真のように、SSIDごとにダウンロード、アップロード、総通信量が表示されます。
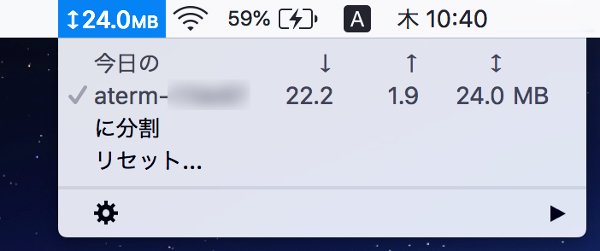
普段から目に留まるところにあるので、通信量の上限が近づいているときには気をつけるなどの対応をとることができます。
バックグラウンドでアップデートをダウンロードしないように設定する
Macを使っていると、システムやアプリのアップデートを気がつかないうちにバックグラウンドでダウンロード・アップデートされていることがあります。光回線を使っている場合には良いのですが、SIMカードを使ったLTE通信や、通信量の上限があるWiMAXを契約している場合には、通信量が一気に増えて制限に引っ掛かってしまうことがあります。
システムのアップデートデータの容量は大きいことがあるので、通信量に余裕がないときはアップデートは避けたいものです。なるべくアップデートは手動で更新するように設定を変えておくと、通信量の制限に引っ掛からずに使うことができるようになります。
(1)リンゴマークをクリックして、「システム環境設定」をクリックします。
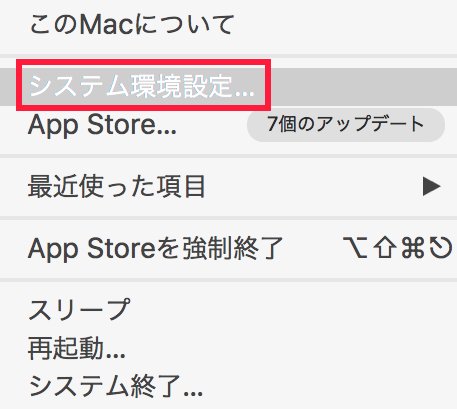
(2)App Storeをクリックします。
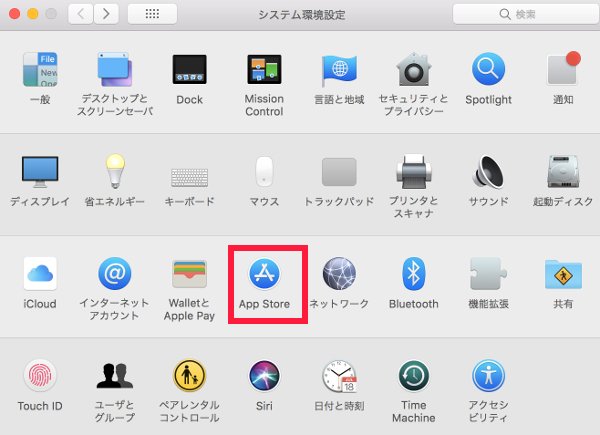
(3)アップデートを自動的に確認の箇所で、「新しいアップデートをバックグラウンドでダウンロード」のチェックを外します。これによって、大きなアップデートがあっても、知らないうちにダウンロードされることはなくなります。
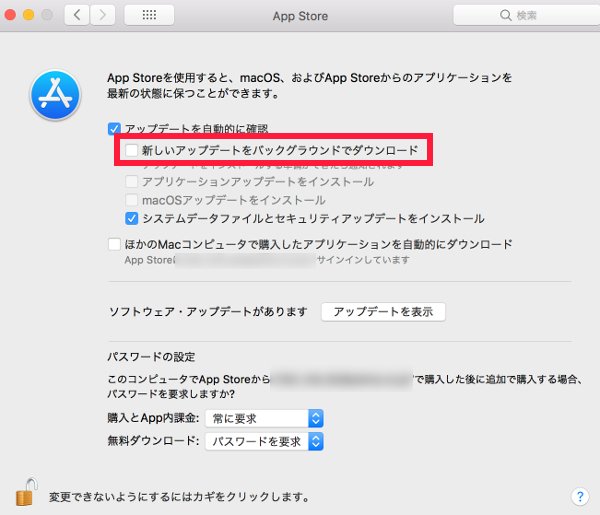
通信量に余裕があるときに、こまめにダウンロードしておくのが良いです。アップデートがたまってしまうと、アップデートの量が多くなってしまい、通信量がGB単位の大きなものになってしまいます。
まとめ
Macの場合、データ通信量を確認することはできるのですが、Windowsとは違って1カ月の通信量の上限を設定することができません。
ただ、Bandwidth+をインストールすることで常に通信量が目に入るようにできるので、いつも確認しながら通信できます。また、アップデートが勝手にダウンロードされないように設定することで、通信量が一気に増えてしまうことを防ぐことができます。
これらの設定をうまく使って、通信量をうまく管理してみてください。

